PS5でオフライン2人プレイをしたい方に向けて、2台目のワイヤレスコントローラー「DualSense」を本体に接続して、ユーザーを新規作成するまでの流れを詳しく解説。
2台目のコントローラーが接続できない対処法や、ユーザーを作成せずに2人プレイする方法についても触れています。
PS5ではじめて2人プレイする方、2台目のコントローラーがうまく接続できない方はぜひご参考に。
⭐オフライン2人プレイおすすめソフト(ブログ)
https://couple-game.net/ps5-off-line-co-op-title/
🗒️目次
0:00 | オープニング
0:08 | 2人プレイに必要な物
1:12 | 2台目のコントローラーの接続方法
2:54 | コントローラーが接続できないときの対処法
3:50 | 2P用ユーザーの作成方法
5:52 | ユーザーを作成しないで遊ぶには?
📚テキスト版解説
https://couple-game.net/ps5-offline-two-player-co-op/
🎦関連動画
・PS5コントローラーの3つの充電方法
・固いPS5カバー(蓋)の正しい交換方法
・PS5おすすめ設定9選
✅チャンネル登録お願いします
https://bit.ly/3IfuLuZ
🖊️動画の全文
今回の動画では、PlayStation5に2台目のコントローラーを接続して、オフライン2人プレイする方法についてご紹介します。
まずは、オフライン2人プレイに必要なものをご紹介します。
PlayStation5でオフライン2人プレイするには、
・PlayStation5本体
・DualSense 2台
・2人分のユーザー
・プレイ人数 2人以上のゲームソフト
が必要です。
PlayStation5本体を買うと、ワイヤレスコントローラー「DualSense」が1台 同梱されています。オフラインで2人プレイするには、基本的にもう1台コントローラーが必要となります。2人プレイをするなら、2台目のコントローラーを用意しましょう。
コントローラーを2台 用意したら、2P用のユーザーを新規作成します。PlayStation5では、接続するコントローラーごとにユーザーの割り当てが必要となるためです。2P用のユーザーの作成方法は、後ほど詳しく解説します。
ゲームソフトに関しては、オフラインでのプレイ人数が2人以上となっているものを用意してください。PlayStation5でオフライン2人プレイができるゲームソフトは、当ブログでご紹介しています。動画の概要欄にリンクを貼っておくので、遊びたいゲームソフトがない方は、ぜひブログをチェックしてください。
2人プレイに必要なモノがそろったら、次に、PlayStation5に2台目のコントローラーを接続していきます。
接続方法は「USBケーブルで接続する」、「無線でペアリングする」の2通りあります。
USBケーブルで接続するには、まず、PlayStation5本体の電源ボタンを押して、電源オンにします。
電源を入れたら、2台目のコントローラーを、同梱のUSBケーブルで本体と接続。
この状態で、2台目のコントローラーの「PSボタン」を押します。ライトバーが点滅した後、プレイヤーランプが点灯します。 これで、2台目のコントローラーの接続は完了です。画面を見ると、ユーザーの選択画面が表示されます。ユーザーの作成方法については後で詳しくご紹介していきます。
続いて、コントローラーを無線でペアリングする方法をご紹介します。無線で接続する場合は、先に、2台目のコントローラーの充電があり、電源オフになっていることを確認してください。
確認したら、1台目のコントローラーでPlayStation5を起動し、[設定]>[周辺機器]>[全般]>[Bluetooth機器]と選択します。
この画面で、2台目のコントローラーの「クリエイトボタン」と「PSボタン」を同時に長押しします。こうすることで、2台目のコントローラーがペアリング待機状態になります。もし、ペアリング待機状態にならないのであれば、USBケーブルで接続する方法を試してみてください。
画面を見てみると、Bluetooth機器一覧に、2台目のコントローラーが表示されるので、 1台目のコントローラーで追加するコントローラーを選択。
これで、2台目のコントローラーの接続は完了です。
もし、コントローラーがうまく接続できないのであれば、コントローラーをリセットしたうえで、純正のUSBケーブルで接続してみてください。
コントローラーのリセットは、「リセットボタン」を3~5秒間 長押しするとできます。リセットボタンは、コントローラーの背面にあります。SONYロゴの右にある小さな穴の奥です。爪楊枝など先の細くなっているもので、リセットボタンを長押ししましょう。
コントローラーのリセットができたら、純正のUSBケーブルを使用して、PlayStation5本体とコントローラーを接続。「PSボタン」を押して起動させます。
このとき、本体もしくはコントローラーのデバイスソフトウェアが古ければ、アップデートの案内が表示されます。最新のデバイスソフトウェアには、コントローラーの動作を安定させるデバイスソフトウェアが含まれるものがあります。必ず、アップデートを実行させましょう。
これで、ほとんどの場合は2台目のコントローラーが接続できます。
さいごに、2P用のユーザーの作成方法をご紹介します。
PlayStation5では、接続するコントローラーごとにユーザーの割り当てが必要となります。そのため、オフライン2人プレイをするなら、2人分のユーザーが必要となります。2P用のユーザーを作っていない方は、これからご紹介する手順にそって新規作成していきましょう。
まず、2台目のコントローラーを接続し、電源を入れます。すると、「誰がこのコントローラーを使いますか?」と表示がでます。
ここで、すでに2人分のユーザーがあるなら、2Pは1Pとは異なるユーザーを選択してください。2人分のユーザーがない場合は、「ユーザーを追加」から新規作成してください。
「ユーザーの追加」画面が表示されたら、左側に「このPS5にユーザーを作成してプレイ」という項目が見えるかと思います。この下にある「作成を開始」を選択。
なお、画面右側に「ゲストとしてプレイ」という項目が見えるかと思います。これについては後ほど詳しく解説していきます。
「作成を開始」を選択すると、使用許諾契約が表示されます。「同意する」にチェックを入れて「確定」を押します。
ユーザーを作成しようとすると、サインインを求められます。メールアドレスなどを入力するのが手間なので、とりあえず「スキップしてオフラインでプレイ」を選択します。
次の画面で、2P用のユーザーのアバターを、その次の画面では、ユーザーの名前を決めます。1Pと混同しないようなアバター、名前にすると良いでしょう。
アバターと名前が決まったら、データ収集について問われます。送信するメリットは特にないので、ここでは「基本データのみ」を選択します。
以上で、2P用のユーザーが作成できました。
この状態でゲームソフトを起動すると、2P用のユーザーのセーブデータとなってしまうので、ホーム画面での操作は、1P用のユーザーに切り替えてから行います。ユーザーの切替は、「PSボタン」を長押しするとできます。画面を1Pのユーザーに切り替えてから、遊びたいゲームソフトを起動させましょう。
ここまで、2P用のユーザーを新規作成する方法についてご紹介してきましたが、
ユーザーを作成するのが面倒であれば、ゲストとしてプレイするという手段もあります。
頻繁に2人プレイするなら、2P用のユーザーをつくっておいたほうが便利です。ですが、「たまにしか2人プレイしない」「今後も2人プレイするかわからない」のであれば、あえてユーザーを作成するメリットもないかと思います。そういった場合は、ゲストとしてプレイしたほうが良いでしょう。
ゲストとしてプレイするには、まず、2台目のコントローラーを接続した状態で、電源を入れます。すると、「誰がこのコントローラーを使いますか?」と表示がでるので、「ユーザーを追加」を選択。
「ユーザーの追加」画面が表示されたら、右側に「ゲストとしてプレイ」という項目が見えるかと思います。この下にある「クイックプレイ」を選択。
これで、ゲストとして参加できました。
この状態でゲームソフトを起動すると、ゲストとして起動することとなるため、1Pが作成したセーブデータは使えません。ですので、ホーム画面での操作は、基本的に1P用のユーザーで行います。ユーザーの切替は、「PSボタン」を長押しするとできます。画面を1Pのユーザーに切り替えてから、遊びたいゲームソフトを起動させましょう。
今回の動画は以上です。
PlayStation5で2人プレイは出来ましたか?ぜひ、コメント欄であなたの意見を聞かせてください。
それでは、また次回の動画でお会いしましょう。
ご視聴、ありがとうございました。
#ps5 #2人プレイ #COUPLEGAME
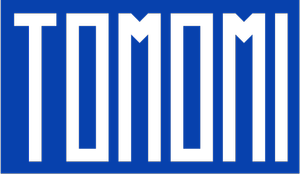

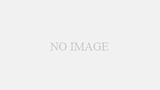
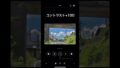
Comments